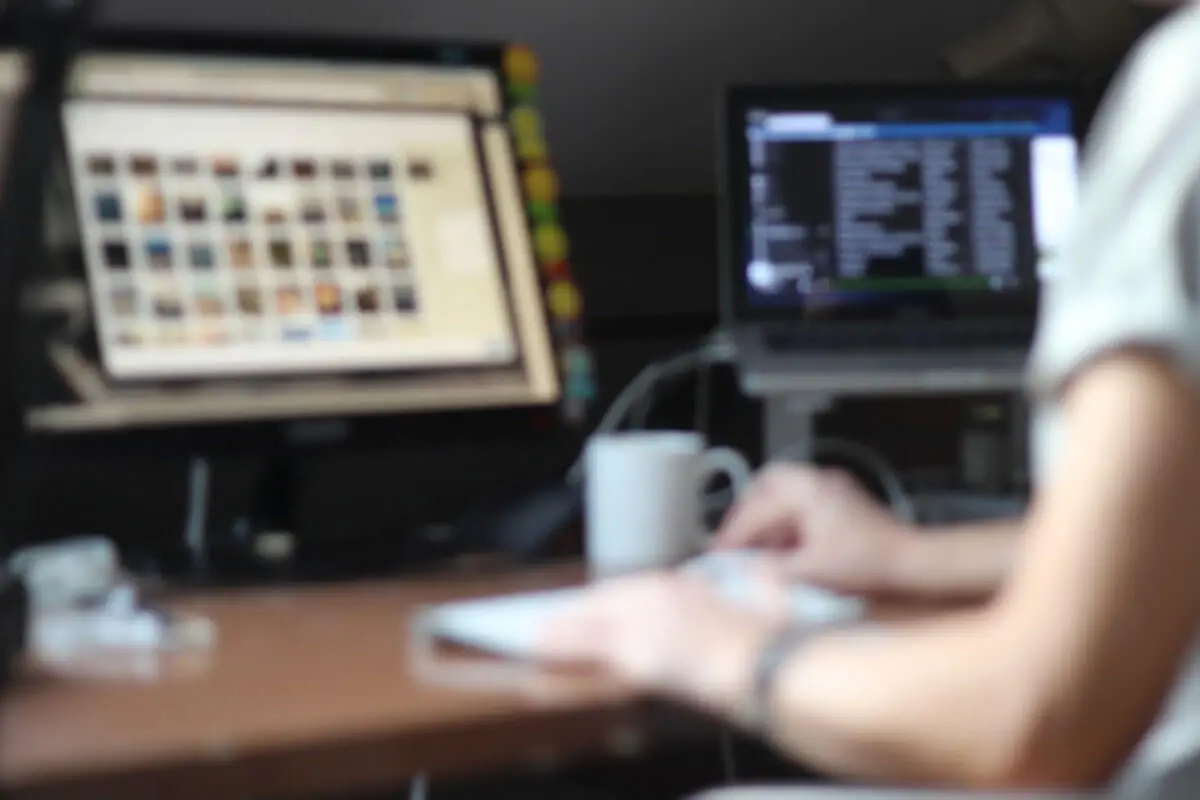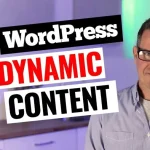Are you looking for a quick and efficient way to reset your WordPress website? Look no further! In today’s blog post, we’ll explore the WP Reset plugin, a powerful tool that can help you revert your website to a clean, fresh install state. However, please note that this plugin should not be used on live sites or projects with valuable content. It is primarily intended for testing purposes, theme experimentation, and demo content templates. Let’s dive into this tutorial and learn more about WP Reset.
Hello, WordPress enthusiasts! Welcome to today’s blog post, where we’ll be discussing the WP Reset plugin and how it can revolutionize your WordPress website management. I’m Jackson, your host, and this is your go-to channel for all things WordPress. If you’re new here, consider subscribing for more valuable content. Check out the show notes below for relevant links and descriptions. Now, let’s jump into the details of this quick tip tutorial and explore the WP Reset plugin.
Understanding WP Reset and Its Functionality:
WP Reset is an incredible plugin designed to reset your WordPress website back to its vanilla, default state. As the name suggests, it allows you to wipe out all your pages, posts, menus, and content, essentially giving you a clean slate to work with. However, it’s important to emphasize that WP Reset should never be used on live sites or projects you wish to preserve.
Ideal Use Cases:
- Theme Testing: WP Reset is particularly useful if you enjoy experimenting with different themes. Instead of manually deleting content or creating multiple WordPress installations, WP Reset allows you to easily switch back to a clean slate and try out various themes hassle-free.
- Demo Content Templates: If you need to showcase different content templates or demo your themes, WP Reset can save you a considerable amount of time. With a simple reset, you can revert your website to its default state, ready to present new designs and layouts without starting from scratch.
Installing and Activating WP Reset:
To begin, navigate to the Plugins section in your WordPress dashboard. Click on “Add New” and search for the “WP Reset” plugin. You’ll find it among the search results, with over 200,000 active installations. Click on “Install Now,” and once the installation completes, activate the plugin.
Using WP Reset:
After activation, you’ll see a pop-up with tour-style tooltips. You can follow these prompts or directly access the WP Reset settings. Scroll down to explore the different options available, including a tab for the pro version. Although we won’t delve into the pro version in this tutorial, it’s worth mentioning that it offers additional features for advanced users.
Resetting Your WordPress Website:
Before proceeding, it’s crucial to reiterate that the reset process is irreversible and will delete all your website’s content. Therefore, exercise extreme caution and only use WP Reset in testing environments. Once you’re certain, follow these steps:
- Access the WP Reset settings and scroll to the reset section.
- Type in a confirmation text or code as instructed.
- Click on the “Reset Site” button.
- A warning will appear, ensuring you fully understand the consequences of the reset process. Read it carefully and proceed only if you are confident.
- Once confirmed, the reset process will commence, deleting all content and reverting your website to its default state.
- After a few seconds, the process will complete, and your site will be completely reset.
Verifying the Reset:
To confirm that the reset was successful, navigate to the Pages section and observe that all pages, including the sample page, have been deleted. Similarly, check the Posts section to find that all posts and comments are gone. Furthermore, plugins that were active will be deactivated, which is useful when testing different themes or demo templates. When you visit your website’s front-end, you’ll notice that it has returned to the default 2020 theme with the “Hello, World” sample content.
Additional Features and Tools:
WP Reset offers more than just a site reset. In the plugin’s settings, you’ll find various other tools that can assist in tidying up your website. These tools include deleting transients, purging caches, removing themes, and even deleting plugins. These options allow you to perform a comprehensive clean-up of your site if needed.
Conclusion and Final Thoughts:
WP Reset is a powerful plugin that simplifies the process of resetting your WordPress website. While it’s important to exercise caution and refrain from using it on live sites, it proves to be an invaluable tool for testing themes, demo content, and experimenting with WordPress installations. By using WP Reset, you can save time and avoid the hassle of creating new WordPress installations or manually deleting content.
Remember, always backup your website before making any major changes, and use WP Reset responsibly in appropriate testing environments. If you’re interested in exploring more features and capabilities, the pro version of WP Reset offers advanced functionalities for advanced users.
We hope this tutorial has provided you with valuable insights into the WP Reset plugin and its benefits. Feel free to leave your comments below. Have you used WP Reset before? What are your thoughts and experiences? Are there any other tools or methods you prefer for resetting your WordPress website? Share your thoughts and let’s continue the conversation.
Until next time, happy WordPress resetting!