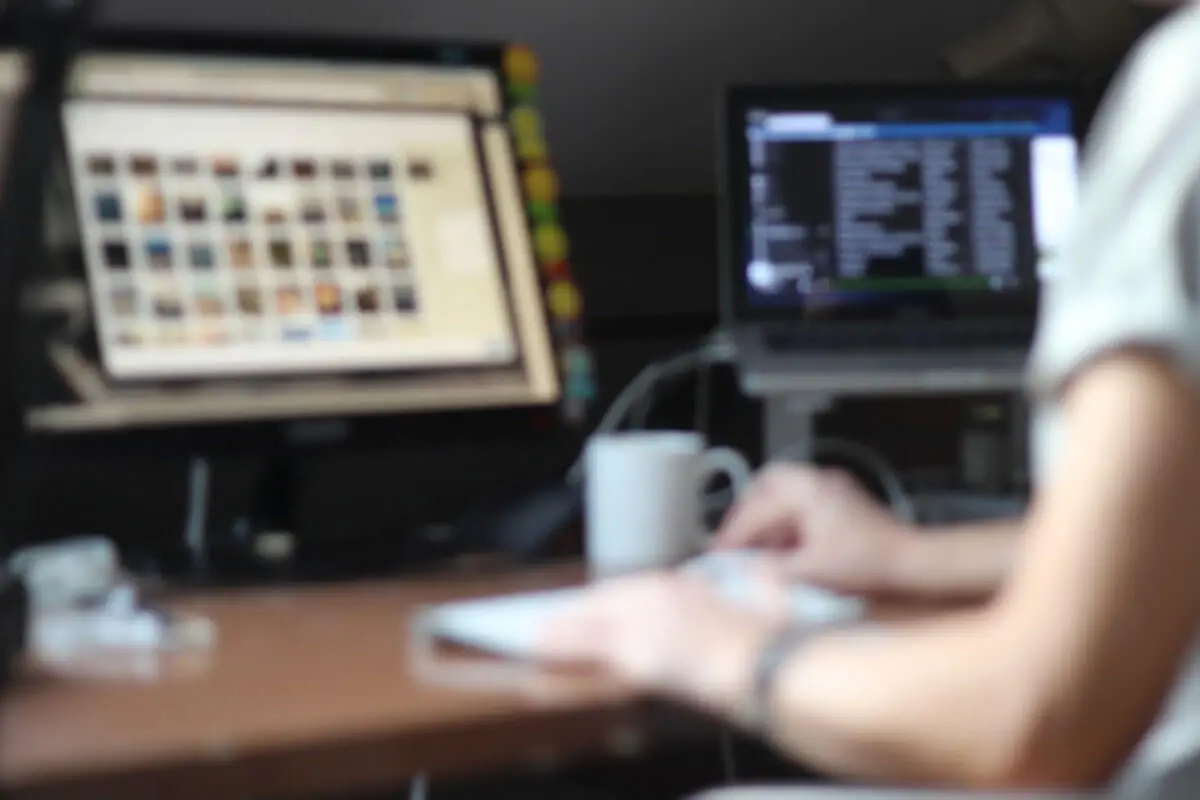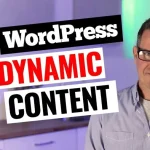Welcome to the WordPress Transparent Headers tutorial series! In this channel, I, Jackson, will be sharing tips, tricks, and tutorials all about WordPress. If you’re a WordPress enthusiast, make sure to subscribe to stay updated. Today, we’ll dive into the world of transparent headers and how you can achieve them effortlessly. This is part one of a two-part series, and here, we’ll focus on creating transparent headers as an entry-level skill for WordPress users.
Setting the Stage:
Imagine having a sleek, transparent header that overlays your hero image and seamlessly integrates with your website design. Sounds appealing, right? Well, we’re going to make that a reality. Let’s take a look at our webpage. It consists of a header, a hero section with an image, a mission statement, and additional content below. Currently, the header has a black background, but we want to transform it into a transparent masterpiece that sits gracefully on top of our hero image.
Making the Header Transparent:
To achieve a transparent header, we’ll need to make a few adjustments within the header template. Let’s begin by selecting the section element. Firstly, ensure you have set a minimum height for the section. If you haven’t, add one, as we’ll need this value shortly. Once that’s done, go to the advanced tab and uncheck the “link on margin” option.
Next, we’ll modify the margin property. In the bottom margin field, enter “-8” followed by a zero. This negative value will shift the menu down by 80 pixels, allowing it to overlap the hero section. The hero section is already positioned above the header, so this adjustment will align everything perfectly. Don’t forget to update the changes.
To ensure the header remains on top of the section, we need to adjust the z-index. Set it to “1” to make the header sit above the section. Save the updates.
The Final Touch:
Now, let’s make the background of the header transparent. Click on the color select option and choose the clear button. This will remove the background color and give us the desired transparency effect. Remember to update the changes.
The Result: To see the result, go back to your homepage and refresh the page. Voila! Your transparent hero section is now visible, elegantly positioned on top of the hero image. Whether it’s your homepage or any other page on your website, you can easily implement transparent headers following these simple steps.
Conclusion:
Creating transparent headers in WordPress is a breeze with the help of Elementor. In this tutorial, we covered the basic steps to achieve a transparent header that seamlessly integrates with your hero section. Stay tuned for part two, where we’ll explore additional techniques such as making the header sticky and adding more exciting features to enhance your website’s design.
If you have any questions, thoughts, or suggestions, feel free to leave them in the comments below. Until next time, see you soon!