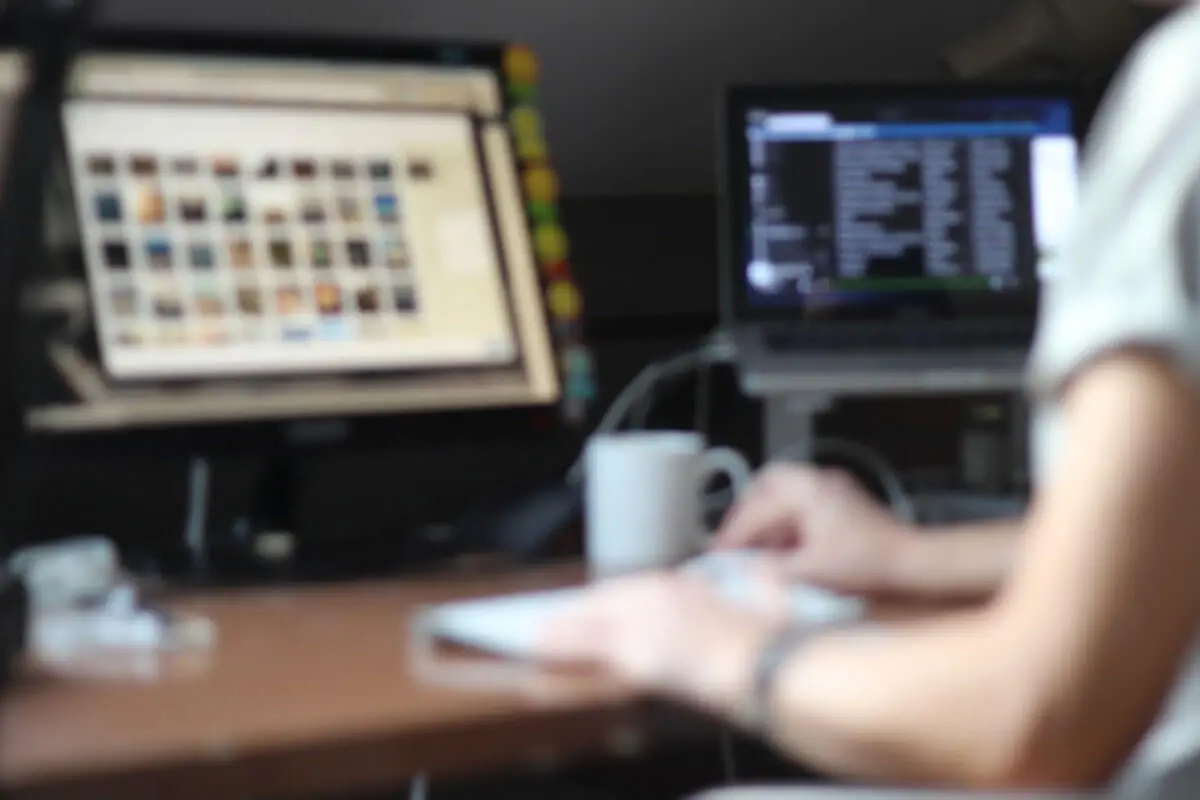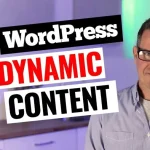Title: How to Ensure Proper Image Sharing on Social Media with WordPress
Welcome to today’s WordPress tutorial, where we will discuss a common issue many website owners face—the incorrect display of images when sharing links on social media. This problem can be frustrating and detrimental to your marketing efforts. However, fear not! In this tutorial, we will show you how to fix this issue once and for all.
Gone are the days of worrying about mismatched images or no images at all. By implementing a simple process and utilizing a WordPress plugin, you can ensure that your website’s links are shared with the correct images on social media platforms. So let’s dive right in!
Fixing Image Issues on Social Media: Picture this scenario: You receive a call in the middle of the night from a client or friend whose website you’ve created. They inform you that the images are not showing up correctly on the links shared through their social media accounts. Panic ensues as you realize the marketing campaign is in jeopardy. But fear not—there is a straightforward solution.
To prevent such issues, follow this process every time you launch a website and make sure your web users, whether they are friends, family, or clients, are aware of the steps involved. With this WordPress tutorial, you’ll never have to deal with incorrect images again.
- Assess the Current Image Display: Let’s start by examining how Facebook interprets our website’s homepage image. We’ll use a demo site for demonstration purposes. To understand how Facebook views your website’s link, utilize the debugging tools provided by social media platforms. In this case, we’ll use Facebook’s Card Validator.
- Install an SEO Plugin: To address the image display problem, we’ll install a WordPress plugin. There are several options available, but we recommend Rank Math or Yoast SEO. These plugins offer similar functionality. Install Rank Math by navigating to your WordPress dashboard, selecting “Plugins,” and then “Add New.” Search for Rank Math, install and activate it.
- Configuring Rank Math: Once activated, you’ll be redirected to the Rank Math setup wizard. Follow the steps to configure the plugin settings quickly. While this tutorial won’t cover all aspects of Rank Math, we’ll focus on resolving image issues for social sharing.
- Utilizing the Social Sharing Snippet Editor: To address the image selection, go to the “Pages” section of your WordPress dashboard and select the relevant page, such as the portfolio page. Locate the Rank Math section and click on “Update” to access the Social Sharing Snippet Editor. By default, Rank Math will use a global default image if a featured image is not available.
- Customizing Image and Description: In the Social Sharing Snippet Editor, change the image from the default Rank Math setting to a more appropriate image for the specific page. For example, select a relevant image and save the changes. Additionally, you can modify the page title and description to provide a better sharing experience. Ensure the description remains relevant and contextual to the page’s content.
- Verifying the Changes: Now, let’s check how Facebook interprets the updated page. Use the Facebook debugger or Card Validator to scrape the page again. You should observe the correct image, improved warning sections, and updated sharing details.
Conclusion:
Congratulations! By following these simple steps and using an SEO plugin like Rank Math or Yoast SEO, you can resolve image display issues when sharing links on social media platforms. With the ability to customize images, titles, and descriptions, your shared posts will appear visually appealing and engaging. Remember to keep the content relevant and contextual for the best results.
We hope this tutorial has provided you with the knowledge and tools to address image sharing challenges effectively. Feel free to share your thoughts and additional tips in the comments section below