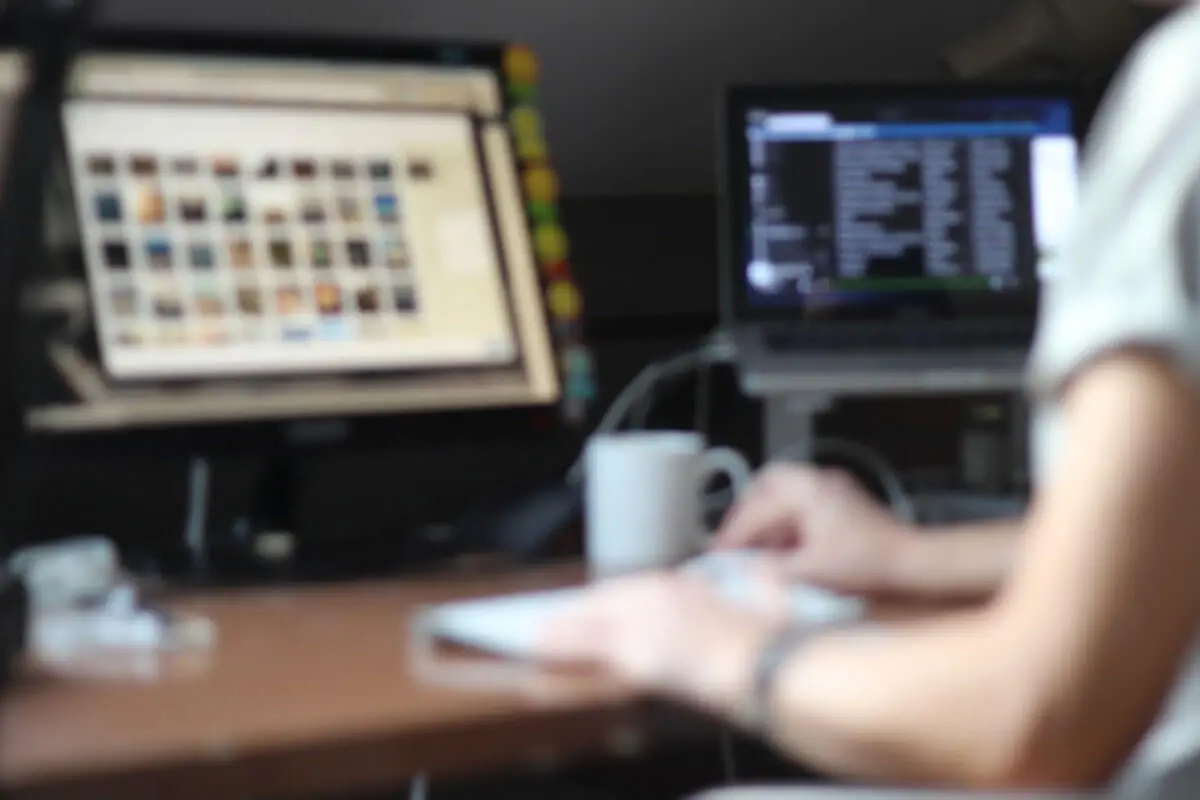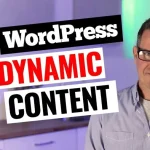In this tutorial, we will guide you through the process of creating a custom plugin for WordPress. Custom plugins allow you to add specific code snippets to your website without relying on child themes or additional plugins. Whether you need to incorporate custom functions or unique features into your WordPress site, creating a custom plugin offers a straightforward solution. Follow along as we demonstrate how to build a simple custom plugin that can enhance your next website project.
Step 1: Setting up the Environment
To begin, ensure you have a code editor installed on your computer. We recommend using Visual Studio Code, which is a popular choice among developers. Next, visit wordpress.org to access the Plugin Developer Handbook. While the handbook contains a wealth of information, for this basic plugin, we only need guidance on constructing the plugin header. It is the essential component that informs WordPress of the plugin’s existence and enables it to utilize the plugin’s functionality.
Step 2: Creating the Plugin File
- Open your code editor and create a new file.
- Save the file to a designated folder on your desktop. For this demonstration, we will name it “myprojectplugin.php”.
- Copy the plugin header code from the Plugin Developer Handbook and paste it into the newly created file.
- Save the file.
Step 3: Adding a Description
Although not mandatory, it is good practice to include a brief description of your plugin.
- Scroll down in the Plugin Developer Handbook and locate the description section.
- Add a suitable description to your plugin file.
- Save the file.
Step 4: Implementing Custom Functionality
Now, let’s add some code snippets to our custom plugin to enhance its functionality. For this example, we will use a snippet to disable the admin bar on the front end of the website.
- Copy the code snippet for disabling the admin bar.
- Return to your code editor and paste the snippet into the plugin file.
- Don’t forget to add a description to the snippet to aid future developers who may work on your site.
- Save the file.
Step 5: Uploading the Plugin
There are several ways to upload your plugin to WordPress, but the most common method is through the WordPress admin area.
- Compress the plugin file into a zip folder.
- Access your WordPress admin dashboard.
- Navigate to “Plugins” and click on “Add New.”
- Instead of searching for a plugin, choose the “Upload Plugin” option.
- Click on the “Choose File” button and select the zip folder containing your plugin.
- Click “Install Now” and then “Activate” to enable the plugin.
Step 6: Verifying the Plugin
To ensure that your custom plugin is functioning as intended, follow these steps:
- Visit the front end of your website.
- Confirm that the admin bar is no longer visible.
- Return to the WordPress admin dashboard and navigate to the “Plugins” section.
- Locate your plugin in the list of active plugins.
- Deactivate the plugin to see the admin bar reappear on the front end.
Conclusion:
Congratulations! You have successfully built a simple custom plugin for your WordPress website. Custom plugins offer a flexible way to incorporate specific functionalities without the need for child themes or additional plugins. Feel free to experiment with different code snippets and expand the capabilities of your website. If you have any questions or suggestions about adding functionality to your WordPress site, please share them in the comments below. Happy WordPress customization!