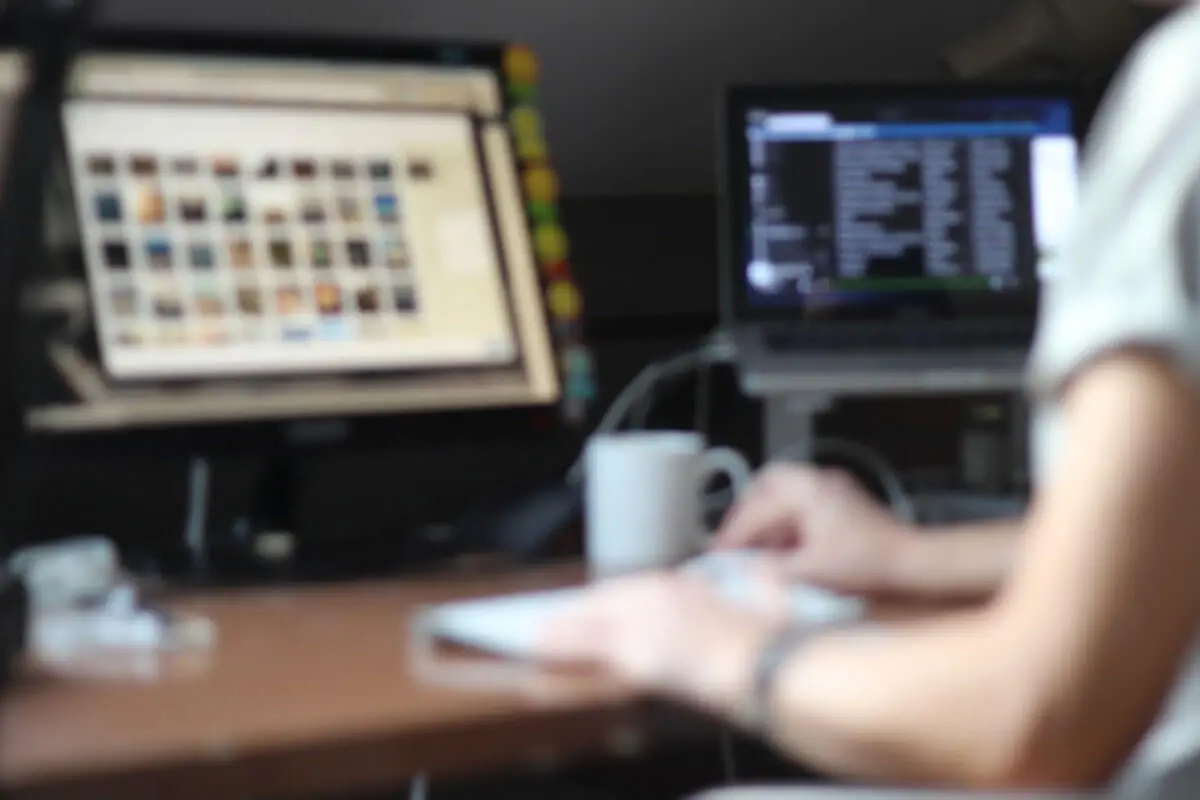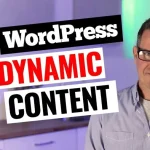Introduction
Welcome to today’s blog post, where we’ll discuss the process of migrating a WordPress website from one location to another using the WP All-in-One Migration plugin. I’m Jackson, and this blog is dedicated to sharing tips, tricks, tutorials, and everything related to WordPress. If you’re new here, make sure to subscribe and click the bell icon for updates. You can find all the relevant links, descriptions, and additional information in the description below, including a free download link to my new theme for Elementor. So, let’s dive into the topic at hand.
Background
Back in January 2017, I released a video titled “Migrate Your WordPress Website in Ten Minutes,” which has become one of the most popular videos on this channel. Even after two and a half years, it continues to receive thousands of views annually. Today, I want to revisit this topic and provide an updated version of the migration process. While the original video used the Duplicator plugin, I discovered a different plugin in 2017 that blew me away with its simplicity and effectiveness. Allow me to introduce you to the star of today’s session: the WP All-in-One Migration plugin.
Moving the Website
Let’s begin the website migration process. We have a website we want to move, which we created in a local host development environment using ServerPress’ Local WordPress Development software. In this case, the website is named “Norman.” Our goal is to migrate Norman to the Chinso theme demo site, specifically as “Demo 10.” This way, you’ll be able to import and use it as a starting point for your own projects.
Installing the Plugin
First, let’s navigate to the backend of our website and install the WP All-in-One Migration plugin. This plugin, in my opinion, is unmatched when it comes to moving websites. To install it, go to “Plugins” and click on “Add New.” Search for “All-in-One Migration” and click on the “Install Now” button. Once installed, activate the plugin.
Exporting the Website
The migration process consists of two stages: exporting the website from the source location and importing it to the destination location. With the WP All-in-One Migration plugin, exporting is incredibly straightforward. Navigate to the “All-in-One” menu and select “Export.” Click on “Export to File,” and the plugin will handle the rest. Once the export is complete, download the file to your desktop folder.
Preparing the Destination
Now, in order to import the website to its new location, we need to set up a fresh WordPress installation in the desired directory. In this case, since we’re using SiteGround hosting, we’ll utilize their one-click WordPress installer. Access your SiteGround account, go to “My Accounts,” and navigate to cPanel. Click on the “Auto Installers” WordPress button, and then select “Install.” Choose the directory where you want to install the website, and leave the other settings as they are since we’ll be overwriting them with the imported website.
Importing the Website
With the fresh WordPress installation ready, it’s time to install the WP All-in-One Migration plugin on this new site as well. Go to the admin area of the fresh install, click on “Plugins,” and select “Add New.” Search for and install the WP All-in-One Migration plugin, then activate it. Now comes the incredibly easy part. Navigate to the “All-in-One” menu and select “Import.” Choose the file you downloaded earlier and click “Open.” The WP All-in-One Importer will take care of the rest.
Verifying the Migration
Once the import process is complete, the pluginwill notify you, and you can click the “Proceed” button. At this point, your website migration is complete. However, it’s important to save your permalinks to ensure proper functionality. Simply follow the prompts to save your permalinks.
To verify that the migration was successful, open a new browser tab and visit your website’s URL. In our case, it’s the Demo 10 URL on SiteGround. If everything went smoothly, you should see your transferred website, fully intact with all its content, images, and sections. Congratulations! You have successfully migrated your WordPress website to a new hosting platform.
Final Thoughts
The WP All-in-One Migration plugin is an exceptional tool that simplifies the process of migrating a WordPress website. It has been my go-to choice for over two years, and I haven’t encountered any failures or issues during that time. It’s incredibly user-friendly and reliable. I highly recommend this plugin for anyone looking to migrate their WordPress website.
Of course, I’d love to hear your thoughts and experiences with the WP All-in-One Migration plugin. Is there another plugin you prefer? Have I missed any important details? Share your feedback and comments below. If you have larger websites that exceed the default file upload size, consider using the plugin’s extension or optimizing your site’s content before exporting.
Remember, website migration can be a crucial step when changing hosting providers or moving your site to a new domain. By using the WP All-in-One Migration plugin, you can simplify the process and ensure a seamless transition. Thank you for reading, and until next time, happy website migration!